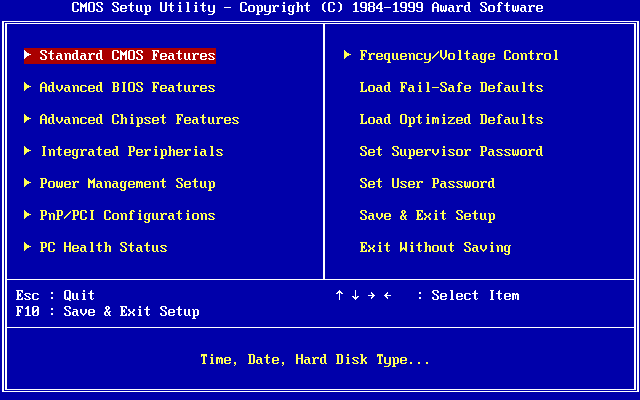Le postulat initial de ce tutoriel est que Puppy Linux remplacera l'ancien OS de votre ordinateur et que toutes vos données (photos, vidéos...) sont sauvegardées sur un autre support.
Si vous souhaitez conserver votre ancien OS, adaptez ces informations avec les principes du Dual Boot.
I - Préalable

Les conditions pour disposer du système d'exploitation Puppy Linux sont assez succinctes et indiquées sur les pages où télécharger l'image ISO de Puppy (qui contient les données à installer).
Pour la version "Xenialpup", elles se résument à :
- Cadence du processeur recommandée : 1600 MHz (minimum: 1000) ;
- Quantité de RAM recommandée : 1 GB (minimum: 768 Mo) ;
- Déterminer si l'ordinateur est en version 32 bits ou 64 bits ;
- S'assurer que la partition d'installation cible a au moins 350 Mo d'espace libre disponible ;
- Disposer d'un processeur supportant le SSE2 (>= au Pentium 4) pour pouvoir surfer sur internet sans problème.
Si votre PC ne répond pas à l'une de ces conditions, téléchargez une ancienne version de Puppy, par exemple la version s'appuyant sur les paquets d'Ubuntu 14.04 LTS en cliquant ici : 6.0.5 Tahrpup No-PAE.
II - 32 bits ou 64 bits ?
Pour le savoir, reportez-vous à la documentation de votre ordinateur ou chercher dans les paramètres de celui-ci, (sinon pour Windows vous pouvez consulter leur support). Ou sous GNU/Linux lancez la commande :
lscpu | grep bit
- Si la réponse vous indique "32-bit, 64-bit" alors votre processeur est en version 64 bits,
Vous pouvez utiliser au choix du 32 bits ou du 64 bits. - Si la réponse vous indique "32-bit", alors votre processeur est en version 32 bits,
Vous ne pouvez utiliser que des distributions 32 bits.
Dans le cas où la commande ci-dessus vous retourne "Commande non trouvée", essayez :
uname -m
- Si la réponse est i386 ou i486 ou i586 ou i686, votre processeur est en version 32 bits.
- Si la réponse est x86_64 votre processeur est en version 64 bits.
III - PAE ou No-PAE ?
- Si votre ordinateur 32 bits a moins de 4GB de RAM, alors vous devez télécharger une version No-PAE.
- Si sur un 32 bits vous avez plus de 4 GB, optez pour la PAE pour pouvoir profiter de toute la mémoire.
Si vous désirez vraiment vous en assurez, dans un terminal lancez la commande :
grep -o -w -q 'pae' /proc/cpuinfo && echo "PAE Supported" || echo "PAE Unsupported"
Si la réponse est "PAE Unsupported" votre processeur ne supporte pas le PAE.
mais dans la plupart des cas, il fonctionnera de toute façon correctement.
Plus de détails (en anglais) : Architectures supportées par Puppy Linux
Vous avez un doute sur la taille de votre RAM, vous la trouverez (à la ligne "Size: xxxx MB") à l'aide de cette commande :
dmidecode --type memory
Sachant que 1024 MB = 1GB.
IV - Télécharger Puppy Linux
Selon votre système 32 ou 64 bits, téléchargez l'image ISO de la version que vous désirez sur le site officiel de Puppy Linux.
Pour vous simplifier la vie, ci-dessous les liens direct pour télécharger la version "Xenialpup" :
Ces deux versions sont estampillées UEFI mais sont aussi utilisables sur une machine au BIOS traditionnel (Legacy boot / CSM).
V - Graver un LiveCD ou préparer une clé LiveUSB
Sur d'ancien ordinateur, vous devrez utilisez un Live-CD, pour les plus récents vous pouvez optez pour un LiveUSB car ils permettent de booter depuis une clé USB.
Pour graver un CD de l'image iso vous devez absolument utiliser la fonction de votre logiciel de gravure "Graver l'image" sinon le CD-ROM sera inutilisable.
Si vous êtes sous Windows et n'avez pas de logiciel de gravure, vous pouvez utiliser "InfraRecorder".
Pour créer une clé USB-bootable sous Ubuntu, utilisez Gnome Disque Utility (connu sous le simple nom "Disque").
Sous Windows, pour créer une clé USB-bootable, utilisez l'excellent "Rufus" ou "UNetbootin"
Plus d'infos :
- Graver un CD depuis Linux - Inspirez-vous de cette procédure, avec Puppy nous n'avons besoin que d'un CD-ROM .
- Rufus - Un logiciel simple et pratique sous Windows.
- UNetbootin - Adaptez les instructions pour Puppy.
VI - Préparer sa machine via le BIOS ou l'UEFI
Certains ordinateurs ne permettent pas d'accéder au BIOS ou l'UEFI avec des clavier sans fil, un clavier filaire est préconisé.
Pour pouvoir démarrer à partir d'un CD-ROM ou d'une clé USB, il faut modifier l'ordre d'amorçage du BIOS.
Si vous avez deux lecteur/graveur, Puppy Installer prend en compte le 1er, il faut donc que le CD-ROM soit bien sur celui-ci.
Cas N.1
Les ordinateurs récents permettent de déclarer dès le boot sur quel périphérique démarrer à l'aide d'une Touche (généralement [F2] ou [F9] ou [F12] ou [Échap]).
Cette touche est spécifiée par un message du style "Press [Touche] to select temporary boot device" ou encore "[Touche] = Boot menu".
(Sur Mac maintenez la touche "alt" ou "option" pendant le boot).
Ainsi vous pourrez accéder à un petit menu de ce genre :
Boot Menu
1. SATA: XX-MARQUE RÉFÉRENCE
1. USB HDD
2. CD-ROM/DVD-ROM
3. IDE HDD1
4. ...
Dans ce cas, le Live-CD (ou le Live-USB) inséré, avec les flèches de votre clavier, sélectionnez CD-ROM (ou USB HDD) puis pressez la touche [Entrée] pour valider et passez directement au chapitre VII.
Cas N.2
Si votre ordinateur date un peu, vous devrez opérer de cette manière :
- Éteignez complètement votre ordinateur (ni veille, ni veille prolongée ni hibernation);
- Redémarrez-le, lors du démarrage un message s'affiche, vous indiquant sur quelle touche appuyer pour passer dans le mode BIOS (dit aussi "menu de démarrage boot") ou UEFI;
Appuyer sur cette touche (souvent [F2] ou [F1] ou [Echap], ou "Dell" soit [Suppr]). Puis à l'aide des flèches de navigation du clavier, trouvez l'onglet vous permettant de modifier l'ordre de Boot. Ce menu (ou onglet) est généralement nommé "Boot Order" ou "Boot Sequence" ou "Boot Options" ou encore "First Boot Device". Parfois on y accède via l'onglet "Advanced Options" ou "Advanced BIOS Features";
Pour valider un chemin ou une action dans le BIOS, appuyez sur la touche [Entrée].
Pour sortir d'un menu, utilisez la touche [Échap].Une fois dans le bon onglet, des instructions sur la droite vous indiquent comment modifier l'ordre d'amorçage. Suivant vos besoins, choisissez en 1ere position "CD-ROM" ou "USB-Key" (pour une clé USB) et conservez le même ordre pour les autres périphériques que la configuration du BIOS d'origine.
Pour un démarrage depuis une clé USB, si dans le BIOS vous ne voyez pas l'option "USB-Key", sélectionnez "USB-HDD" en première position (cela revient au même).
Si vous ne voyez ni "USB-Key" ni "USB-HDD", c'est que votre ordinateur est trop vieux et ne supporte pas le Boot depuis une clé USB, il vous faudra utiliser un CD-ROM.
- Une fois l'ordre de Boot modifié, dirigez-vous dans l'onglet "Save And Exit" ou "Exit Saving Changes", en règle générale la touche [F10] fait cela, confirmez en appuyant sur "y" (pour yes), puis [Entrée].
- Votre ordinateur va redémarrer en suivant le nouvel ordre de boot.

Exemple d'ordre de Boot du Bios
VII - Lancer Xenialpup (Live)
-
Pour un Live-CD, l'ordinateur allumé, insérez le Live-CD de Puppy, si une fenêtre s'ouvre fermez-la, puis éteignez le PC.
Pour un le Live-USB, l'ordinateur éteint, insérez la clé USB de Puppy.
-
Ensuite redémarrez l'ordinateur, il va donc booter sur le Live-CD (ou le Live-USB), vous verrez alors le boot de "Xenialpup Live" s'afficher ainsi :

Boot de Xenialpup Live - La première ligne sélectionnée par défaut sera "xenialpup", patientez quelques secondes, suivra plusieurs lignes "copying to ram... done") et le système sera chargé dans la mémoire vive.
Vous arriverez alors sur le bureau de Puppy, une première fenêtre vous proposera de choisir votre langue (fr_FR), votre pays (Europe/Paris, ou une autre ville) et celle du clavier, optez pour le français (fr France).
Une fenêtre vous informe qu'il faudra télécharger un Langpack, vous le ferez plus tard, cliquez sur OK.
Une autre fenêtre vous demandera de "Redémarrer le serveur X" pour que les modifications (clavier, langues FR) soient prises en compte, cliquez sur "Restart X".
Après le redémarrage du serveur X, une fenêtre vous souhaite la bienvenue (Welcome) et vous demande de vous connecter à internet, laissons cela pour le moment, fermez celle-ci.
Nous allons en effet, préparer la machine pour installer Puppy complètement et pour cela, partitionner le disque dur principal en 2 parties (le système / le swap) en utilisant Gparted.
Mais aussi installer GRUB, pour pouvoir amorcer le PC lors du boot.
VIII - Partitionner le disque dur
Ceci va effacer toutes vos données et le(s) système(s) d'exploitation de votre PC (Windows comme GNU/Linux).
Il est encore temps de faire marche arrière et de sauvegarder vos données en cas de besoin.
C'est OK, vous êtes prêt à installer durablement Puppy Linux, la "Full Installation" dans le jargon de Puppy ? Alors c'est parti...
-
Lancez Gparted (Menu > Système > Gparted partition manager), le disque dur à partitionner sera indiqué par défaut, par exemple : sda internal drive -- Marque XXXXX, cliquez sur OKAY et patientez, Gparted va s'ouvrir...
-
Vous verrez sans doute une partition symbolisée par un grand rectangle (souvent /dev/sda1 xxx.xx GiB), cliquez sur ce rectangle pour le sélectionner, cliquez sur "Delete" puis "Apply" (faites de même s'il y a d'autres partitions que vous ne voulez pas garder), et fermer la fenêtre de confirmation en cliquant sur "Close" et patientez.
-
Désormais vous avez un espace "Unllocated" sous les yeux, dans lequel vous allez créer de nouvelles partitions primaires.
Calculez l'espace nécessaire à l'espace d'échange Swap
- Votre ordinateur dispose de moins de 1 Gio de RAM : le swap doit être de 1,5 à 2 fois la taille de votre RAM ;
- Votre ordinateur dispose de 1 Gio à 4 Gio de RAM : le swap doit être de 1 à 1,5 fois la taille de votre RAM ;
- Votre ordinateur dispose de 6 Gio de RAM ou plus : le swap doit être égal à la taille de votre RAM.
-
Cliquez sur l'espace non alloué puis sur "New" pour mettre en attente de création la première partition "sda1" qui servira au système et à vos fichiers, donnez lui la taille de la totalité de l'espace non alloué moins celle du swap, puis choisissez comme système de fichier "ext-4" (et facultatif pour label "XENIAL") > Ajouter.
-
Sélectionnez l'espace non alloué restant et créez la seconde partition "sda2" qui servira au swap.
Choisissez comme système de fichier "linux-swap" (et facultatif indiquez "SWAP" comme label) > Ajouter.Le swap doit être la dernière de vos partitions.
-
Vous verrez donc ensuite un graphique avec ces deux partitions symbolisées par des tailles et des couleurs différentes, cliquez sur "Appliquer" .
-
Une fois ces partitions créées, faites un clic droit sur la première "/dev/sda1" (en ext4) > "Manage Flags" > cocher "boot", puis fermez Gparted.
-
Ensuite appuyer sur l'icône "Mount" sur le bureau et patientez.
-
Sur la gauche de l'interface pMount, appuyez sur la petite flèche de "sda1" et sélectionnez "Mount partition at boot", puis fermer pMount.
IX - Installer Puppy et Grub
-
Cliquez sur l'icône "install" pour lancer vraiment l'installation de Puppy.
-
Dans l'onglet "Install Puppy", cliquez sur "Universal Installer", puis cliquez sur l'icône du disque dur correspondant à "Internal IDE/SATA/SCSI hard drive" > Puis à nouveau sur l'icône du Hard Disk > Patientez...
-
Si vous avez suivi ce tutoriel, cliquez sur l'icône du "sda1" pour installer Puppy > OK > Sélectionner "CD" pour indiquez que les fichiers nécessaires à cette installation y sont > OK (le CD est bien toujours dans le lecteur).
Si une fenêtre affiche "Sorry, Puppy is not on the CD.....", cliquez sur l'icône "Mont" > à la ligne de votre lecteur de CD cliquez sur le bouton (un)Mont, vous verrez alors une fenêtre avec le contenu du Live-CD, fermez celle-ci, quitter pMount et cliquez sur OK (de la fenêtre Puppy Universal Installer), puis annuler l'installation. Ensuite cliquez à nouveau sur l'icône "Install" et reprenez l'installation depuis le départ de ce chapitre.
-
Cliquez sur "FULL" pour lancer l'installation complète sur le disque dur, puis OK pour confirmer.
Confirmez à nouveau le disque dur où installer Puppy "sda1", puis appuyez sur "FULL INSTALL"
A la question "Do you want to have a full install with a initial RAM disk..." répondez "NO".
-
Suivez ensuite les conseils indiqués pour installer le programme d'amorçage "GRUB".
Répondre "YES" à la question "Would you like to install Grub4dos ?" (sauf si vous aviez déjà un Grub en Dual Boot).Choisissez d'installer Grub sur la "/dev/sda1" (par défaut et sans cocher de case particulière), cela correspond à la partition système > OK.
Répondez à nouveau OK à la fenêtre "List of detected operationg systems" et confirmez à nouveau par OK.
Vous verrez normalement la fenêtre "Success" > OK et fermez les deux fenêtres d'informations suivantes.
Si quelque chose ne se passait pas bien pour Grub, vous avez toujours la possibilité de relancez son installation via :
Menu > System > Grub4Dos bootloader config, ce qui aura pour effet d'écraser les anciennes versions de Grub.Si vous avez des soucis de boot, replacez le CD-ROM de Puppy dans le lecteur, reprenez la routine du chapitre VII (du point 1 au point 7) et lancez Grub4Dos bootloader config à nouveau.
Éjectez le CD-ROM, puis redémarrez l'ordinateur par le menu de Puppy > Exit > Reboot, sans "Sauvez" (NO).
-
Vous arriverez ensuite sur l'écran classique de GRUB.
Xenialpup 7.5 sera normalement sélectionné par défaut (sda1/boot).
Confirmez avec la touche [Entrée] pour lancer Puppy Linux (ou patientez quelques secondes). -
Bravo ! Vous avez installé Puppy durablement avec succès sur votre machine !
La Full install est terminée.
X - Configurer Puppy
-
Au démarrage il faudra pour la dernière fois choisir votre langue et celle du clavier, fr-France, au passage, cochez "Keyboard numlock" si vous disposez d'un pavé numérique et ne cochez pas utiliser "Spot" ou "Fido" (run internet apps as), cela complique plus les choses qu'autre chose. Puis redémarrez le serveur X.
-
Configurer votre connexion internet en cliquant sur l'icône "connect" :
- Wired ou Wireless LAN
- Network Wizard
- Eth0
- Test Eth0
- Auto DHCP (...connecting...)
- Succesfull > YES > DONE
- Set as default > OK
-
Installer le Langpack FR :
- Install > Install applications
- Puppy Package Manager
- (sur la gauche) puppy-noarch
- (sur la droite) Category : Setup > langpack_fr_xxxxxxxxx
- (en haut à droite) Do it! (auto install), patientez...
- Validez puis fermez Puppy Mackage Manager
- Redémarrez le serveur X via le Menu > Exit > Restart Graphical Server.
N'oubliez pas de remettre l'ordre de boot comme il l'était à l'origine, vous pourriez sinon avoir une vilaine surprise, notamment si une clé USB avec un exécutable était branchée sur votre PC avant un redémarrage de votre machine.
Aller plus loin
- Pour en savoir un peu plus, je vous conseille de lire l'excellente fiche de Wikipedia consacrée à Puppy ;
- Le Forum officiel de Puppy Linux est ici : Murga-linux.com/puppy ;
- Pour tchater avec la communauté, rejoignez le canal #puppylinux de freenode.

Pour les curieux Puppy en anglais veut dire "chiot", c'est aussi le nom que Barry Kauler, le créateur de Puppy Linux, avait donné à son Chihuahua (minuscule, simple et très rapide) et qu'il a logiquement en son hommage, choisi comme nom de cette distribution et comme mascotte.
Vous avez aimé cet article, partagez-le !